Live Chat
Enable Live Chat
On the Admin page's sidebar, navigate to:
Courses > 'Term' > 'Your Course' - Settings
There you will find a few checkboxes to enable/disable the chat and a variety of different chat-related features.
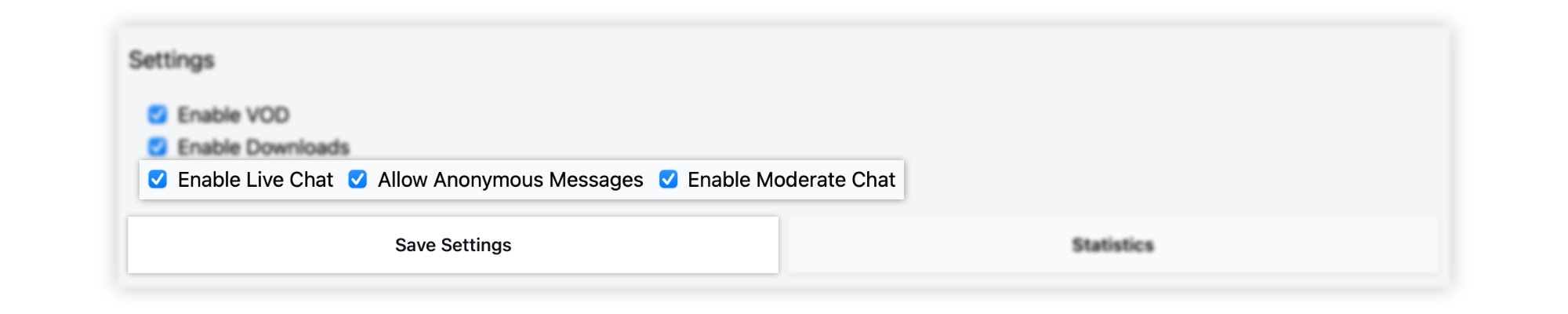
Moderate Chat
Approve Messages
Set Enable Moderate Chat, and new chat messages need approval by a course admin before being visible.

Remove messages
If necessary, a click on Dismiss removes a message.

Resolve messages
Messages can be marked as 'resolved'. That can be especially useful when messages contain already answered questions.

After that, a message is visibly depicted as such:
Anonymous Chat
Set Allow Anonymous Messages, and users may hide their identity by
sending their messages as the user 'Anonymous'.

Interact with Chat
Chat Polls
A click on Create Poll at the bottom of the chat opens a dialog. The form
is very intuitive. For additional answers, press + to add another option.
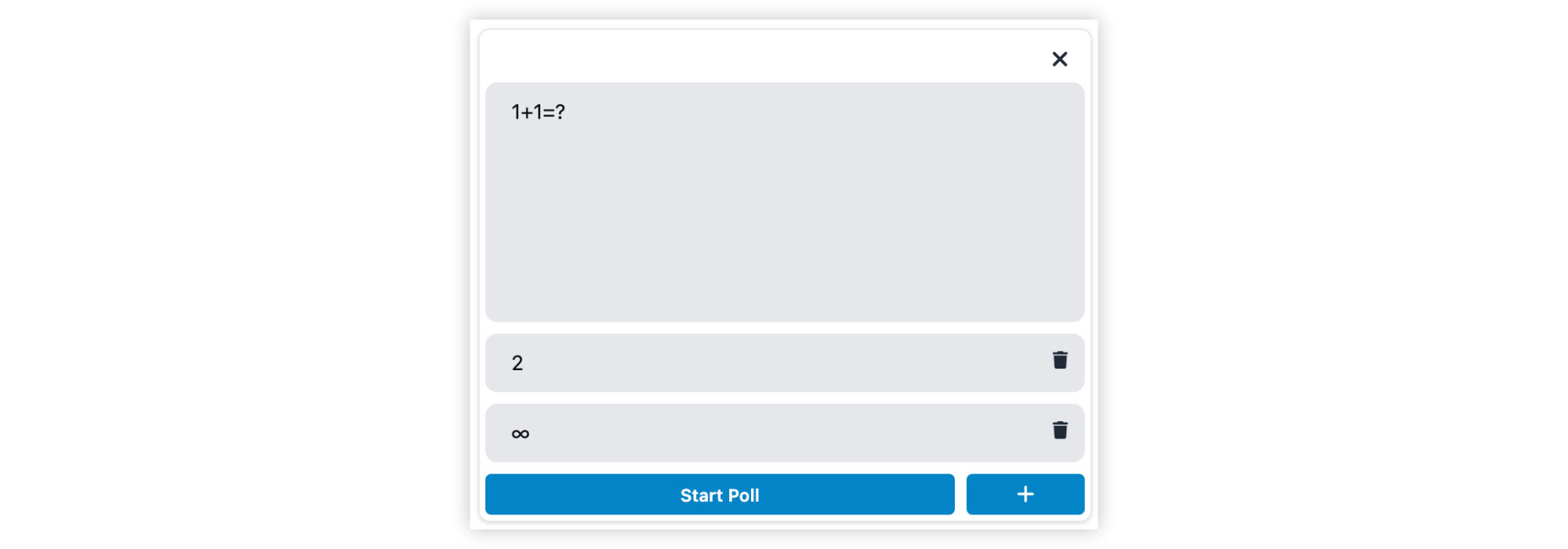 A click on
A click on Publish and Close makes the results visible to every user.
If closed, a graph at the top of the chat depicts the result nicely.
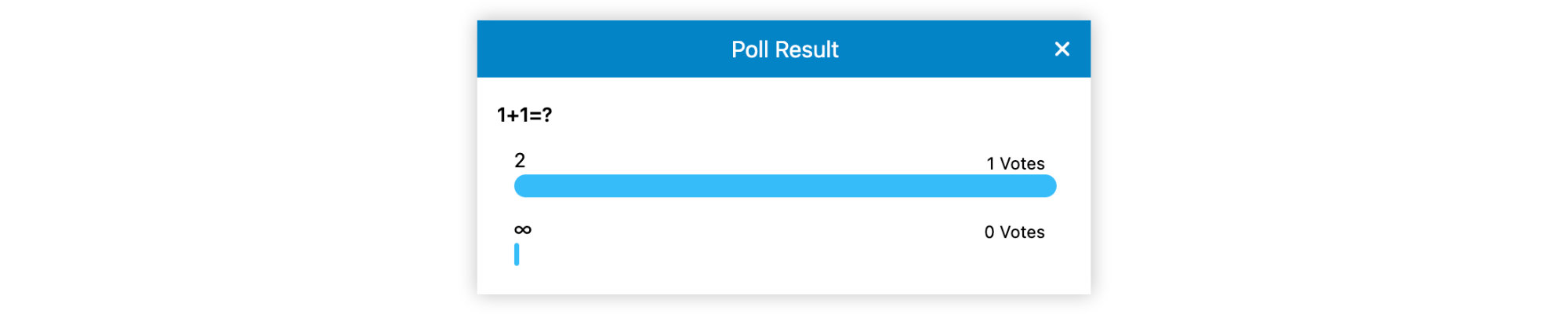
At the time of writing this document (April 2022), polls are single choice.
Address users
Insert an @-Symbol in the chat-input, and a list of non-Anonymous users will be displayed. A click or ENTER appends the chosen user to the addresses. Alternatively, navigation via
UP and DOWN keys is also possible.

Emojis
Insert a : and a single letter in the chat-input, and a list of emojis will be disabled. One may use the arrow keys to navigate it.
